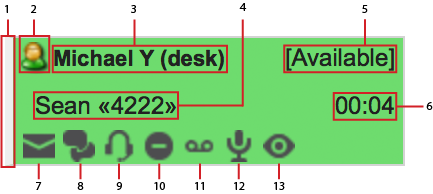Users Widget
List View
List View displays all users in the system (excluding your own) in a table format. Each row provides a display of a user, including their user accounts, calls, and presence, while providing functionality to interact with and manage the user's accounts, calls and presence. When a user is on a call you can use the expand collapse button to view all calls the current user is on. Each call will be displayed as another row under the user row.
|
|
User Login Status
The user login status signifies if the user is currently logged into iSymphony or not. By default, logged out users will be grey and logged in users will be green.
Call and Extension Status
Call and extension status displays the current registration or call status of the user. Each status will be represented by a different color. In Box View, the entire user box will change colors when state changes. In List View, the call and extension status icon will change colors when state changes. For a list of default status colors and what they represent see Call Status.
User Registration Status
A general registration status will show or all of the user's bound extensions.
- If the user has at least one extension assigned to them that is registered, the call and extension status will show registered.
- If all the user's extensions are unregistered, the call and extension status will show unregistered.
Extension Registration Status
You can view individual extension registration status for each of a user's assigned extensions by selecting the user's name in the Box View, or the currently selected user account cell in the List View. When selected an account selection list will open allowing you to view the state of each of the user's extensions.
User Actions
There are several buttons that will appear on each user that will allow you to perform actions on that user.
- Email: If the user has a configured email address you can select the email button to initiate a mailto for that address. This will utilize the default email client on your OS.
- Chat: This button allows a user to start a chat session with this User. See Chat for more information.
Sorting And Filtering
The Users Widget allows for sorting and filtering of the listed users. The Sort and Filter bar can be opened and closed via the magnifying Glass Icon on the top right in the Users Widget header. You can also sort by clicking on the column headers when using List View.
Sorting
You can sort the user list by several different user properties. The Arrow to the left of the sort dropdown can be used to change the sort direction from Descending to Ascending.
- None: No sorting.
- Availability Status: Sorts by the current status set on the user. See Presence Management for more information.
- Call Status: Sorts by the user's account call status.
- Caller ID (Name): Sorts by the user's account call caller ID name.
- Caller ID (Number): Sorts by the user's account call caller ID number.
- Login: Sorts by the user's iSymphony login status.
- Name: Sorts by the user's display name.
- Talk Time: Sorts by the users account call time.
Filtering
You can utilize the Search field in the Sort and Filter bar to search for specific users and accounts. The text entered in the Search field will match on the following.
- User Display name.
- Account Display name.
- Account number.
You can also select an Extension Group from the dropdown on the right corner of the Sort and Filter bar. This will only show users and accounts for extensions that are in the selected extension group. See Extension Groups for more information.
AccountsJust like in the My Stream Widget the user display items will display information about all the specified user's accounts.
Selecting The Active Account
The selected account on a user determines what account the action buttons of the user and drag and drop actions will effect. For example, if I select the User's extension 100 account and a call is dropped on the user the call will be transferred to extension 100. You can select the active account by clicking on the header, where the user name is displayed in Box View, or the user account cell in List View, which will open a drop down menu of all available Accounts for you to select from.
The "User" Account
All users will have one account labeled User in the account list. This account is the default selection for all user display items and will allow you to perform actions on whatever account is currently selected as the user's Default Account. See the Default Account Selection section on the My Stream Widget page for more information.
Drag From Accounts
Users can drag extensions and accounts from the User to the following destinations in order to originate calls from the dragged account to the dropped destination. The account that is currently selected on the user will determine which account is dragged to perform the origination.
- Users
- User Extensions
- User Alternative Phone Numbers
- User Voicemail Box
- Conference Rooms
Drag To Accounts
Users can drop accounts from the other users or the My Stream Widget on accounts in the user in order to perform an origination from the account that was dropped to the account that was dropped on. The account that is currently selected in the on the user will determine which account is the destination account for the origination.
Users can drop calls from the following locations on accounts on the user in order to transfer that call to the account that was dropped on. The account that is currently selected on the user box will determine which account is the destination account for the transfer.
- Users
- Queues
- Parking Lots
- Conference Rooms
Account Actions
Several buttons will appear on a user that will allow you to perform actions on the currently selected account.
- Agent: Allows you to manage this account's agent login along with pause state and penalty.
- DND: Allows you to toggle this account's DND status.
- Voicemail: Allows you to originate and transfer calls directly to this account's voicemail box.
- If clicked a call will be originated to the account's voicemail box using your selected Default Account.
- If an Account is dropped on the button a call will be originated from the dropped account to the account's voicemail box.
- If a call is dropped on the button the call will be transferred directly to the account's voicemail box.
- Actions using the voicemail button will not ring the extension.
Calls
Users will display all active calls for the user's accounts and allow you to manage those calls.
Selecting The Active Call
Box View will only show one call at a time and allow you to manage that call. There may be a case where a user is on multiple calls across one or more accounts. If the User has more than one active call up and down arrows will appear to the right of the caller ID section in the User box which will allow you to select the current active call. The currently selected call will specify which call the user box call actions and drags will be performed on. In List View the user row will only show one call at a time, and allow you to manage that call. To manage other calls on the user, you can use the expand/collapse button on the user row to show a list of each individual call the user is on, and allow you to manage each call individually.
Dragging Calls
Users can drag calls from users to the following locations in order to transfer that call to the destination.
- Users (can utilize the Default Account, See The "User" Account section above and y Stream Widget for more information)
- User Extensions
- User Alternative Phone Numbers
- User Voicemail Boxes (will not ring destination extension)
- Conference Rooms
- Parking Lots
- Queues
Call Actions
Several buttons will appear on the User that will allow you to perform actions on the currently selected call. If there are no calls for the User no call action buttons will be visible on the User.
- Record: Toggle on demand recording of this call on and off.
- Barge: Allows users to barge in on this call. See My Stream Widget for more information on barge types.
Presence
Users can view and manage other users presence in the Users Widget. See Presence Management for more information.
Settings
Settings for the Users Widget can be access by clicking the cog icon in the top right hand corner of the Users Widget.
User Box Width: | Allows you to specify the width of the user boxes in pixels. (This option will not be available if List View is selected) |

 ) on the top right hand corner of the Users Widget.
) on the top right hand corner of the Users Widget.