Queue Widget
On this page:
The Queue Widget displays detailed information about all queues in the system. The information includes calls currently waiting in the queue, agents logged into the queue, and statistical information about the queue and agent performance.
Initial Options
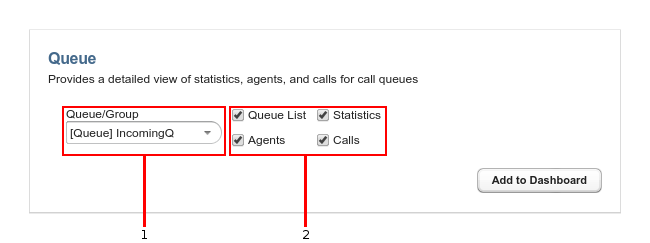
When adding the Queue Widget to a dashboard you can specify options, in the widget chooser, before it is added.
- Specifies the selected queue or queue group (See Queue Widget Groups Below) the widget will have selected when added to the dashboard.
- Specifies the sections that will be visible when the widget is added to the dashboard.
Sections
The queue widget is divided into several sections each providing specific information about the queue(s).
Enabling/Disabling Sections

Users can choose which sections are visible via the toggle buttons on the top right hand corner of the queue widget:
- Queue List: Shows or hides the Queue List section.
- Statistics Section: Shows or hides the Statistics section.
- Agents Section: Shows or hides the Agents section.
- Calls Section: Shows or hides the Calls section.
Queue List Section
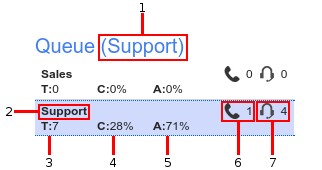
This section displays a list of all queues in the system that are available to the user along with a statistical overview of the queues. Users can use this list to select a queue to view detail on.
- The display name of the currently selected queue.
- The display name of the queue.
- The total number of calls that the queue has processed.
- The number of "completed calls" the queue has processed. Completed calls are calls that were answered by an agent.
- The number of "abandoned calls" the queue has processed. Abandoned calls are calls that left the queue before they were answered by an agent.
- The number of calls currently waiting in the queue.
- The number of agents currently logged into the queue.
Statistics Section
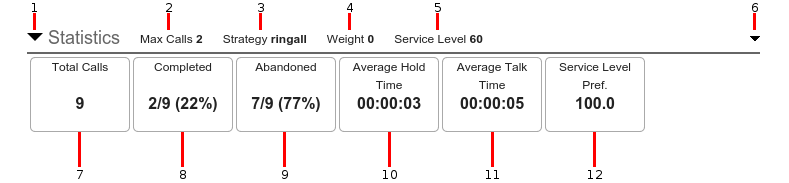
This section displays a detailed view of the selected queue's properties and statistics.
- Collapses or expands this section.
- Property that specifies the maximum number of calls that are allowed in the queue.
- Property that specifies the ring strategy set on the queue.
- Property that specifies the weight of the queue. Ensure calls waiting in a higher priority queue will deliver its calls first if there are agents common to both queues.
- Property that specifies the service level of the queue, in seconds. Used for service level statistics (calls answered within service level time frame).
- Moves this section up or down in the section display order.
- Statistic that specifies the total number of calls that the queue has processed.
- Statistic that specifies the number of "completed calls" the queue has processed. Completed calls are calls that were answered by an agent.
- Statistic that specifies the number of "abandoned calls" the queue has processed. Abandoned calls are calls that left the queue before they were answered by an agent.
- Statistic that specifies the average time calls have been waiting in the queue before they are answered by an agent.
- Statistic that specifies the average time agents spend speaking to callers that were processed by the queue.
- Statistic that specifies the percentage of calls that have been answered within the time specified by the service level of the queue.
Agents Section
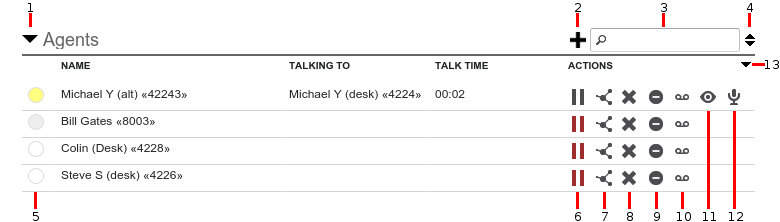
This section displays all agents that are currently logged into the selected queue. Displays information about the agent's current call status and the call they are currently on, including the caller id of the call and how long the agent has been on the line with the caller. Also provides actions to control the agent and it's relative extension.
- Collapses or expands this section.
- Allows users to search for and login a specified extension into the queue.
- Filters the agent list based on the agent name.
- Moves this section up or down in the section display order.
- Icon that displays the current call state of the agent.
- Pause/Unpause the agent.
- Sets the agent penalty. Allows specification of ring priority for an agent in a queue.
- Logs the agent out of the queue.
- Toggles the agent's DND state on and off.
- Represents the agents voicemail box. Users can click this icon to origination a call from their extension directly to the agent's voicemail box. Users can also drag and drop calls on this icon to transfer the call directly to the agent's voicemail box.
- Allows a user to barge in on the call the agent is currently on. Only visible when the agent is on a call.
- Allows a user to record the call the agent is currently on. Only visible when the agent is on a call.
- Controls the visible columns in the agent table (Only visible when hovering over the table header).
Table Columns
The agent section table has several columns available. Some columns are hidden by default.
- Name: The display name of the agent's extension.
- Talking To: The caller ID of the call the agent is currently on the phone with.
- Talk Time: The time the agent has been on the line with the caller.
- Agent Name: The agent's name as reported by Asterisk.
- Agent Status: The agent's status as reported by Asterisk.
- Calls Taken: The number of calls the agent has answered from the queue.
- Last Call Time: The date and time the agent was last on a call.
- Penalty: The agent's currently set penalty.
- Actions: Actions for the agent and its extension.
Calls Section
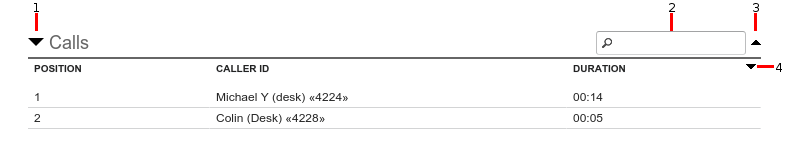
This section displays calls that are waiting, in the selected queue, to be answered by an agent.
- Collapses or expands this section.
- Filters the call list based on the caller id of the caller.
- Moves this section up or down in the section display order.
Table Columns
The agent section table has several columns available. All columns are visible by default.
- Position: The calls position in the queue.
- Caller ID: The caller ID of the call.
- Duration: The time the call has been waiting in the queue.
Queue Widget Groups
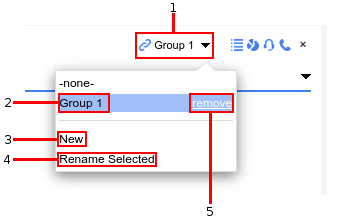
Queue widget groups allow users to link several queue widgets together so they can synchronize their currently selected queue. This means that if two queue widgets are assigned to the same group and the user selects a queue in one widget the other widget's selected queue will also change. This feature can be used to create your own layout of the queue sections by breaking them into separate queue widgets while only having to select the desired queue in one of the widgets. There is no limit to how many widgets can be linked to a group.
Users can manage the queue widget groups along with which group the widget is linked to via the group dropdown menu in the top right hand corner of the widget.
- Opens the menu that allows management of the queue widget groups as well as selection of the assigned group for the widget.
- The name of the group.
- Creates a new group.
- Renames the currently selected group.
- Removes the group.
Drag And Drop
Specific sections in the queue widget are drag and drop enabled.
Drag
Users can drag calls from the agents section to steal calls away from agents.
Users can drag calls from the calls section to transfer the call away from the queue to another location.
Drop
- Users can drop calls on the queue list or the calls section to transfer the call to the queue.
- Users can drop calls on agents in the agent section to transfer the call to the agent's extension.
- Users can drop calls on the agent's voicemail box icon to transfer the call to the agent's extension voicemail box.
Queue Alarms
The system administrator can configure Queue Alarms for users. If the user is part of a Queue Alarms Configuration and that configuration is associated with a queue that users has access to, a visual hint will be displayed (screenshot2) when one of its alarms triggers. Optionally in addition to the visual hint a notification may be configured. Please see the administration documentation for a full list of alert types.
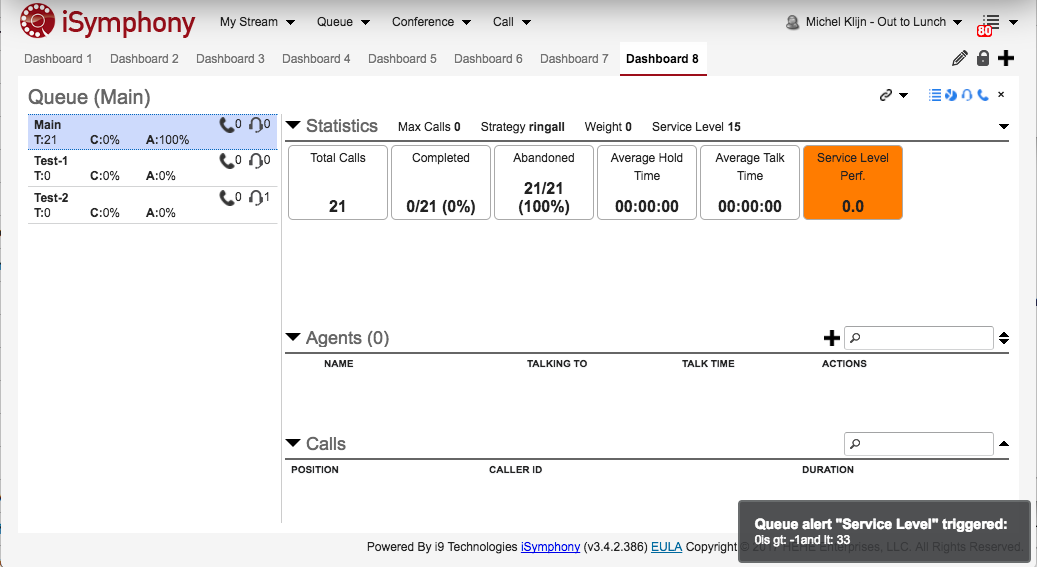
Screenshot 2: The Queue widget with the visual hint and notification of the Alert Type Service level visible